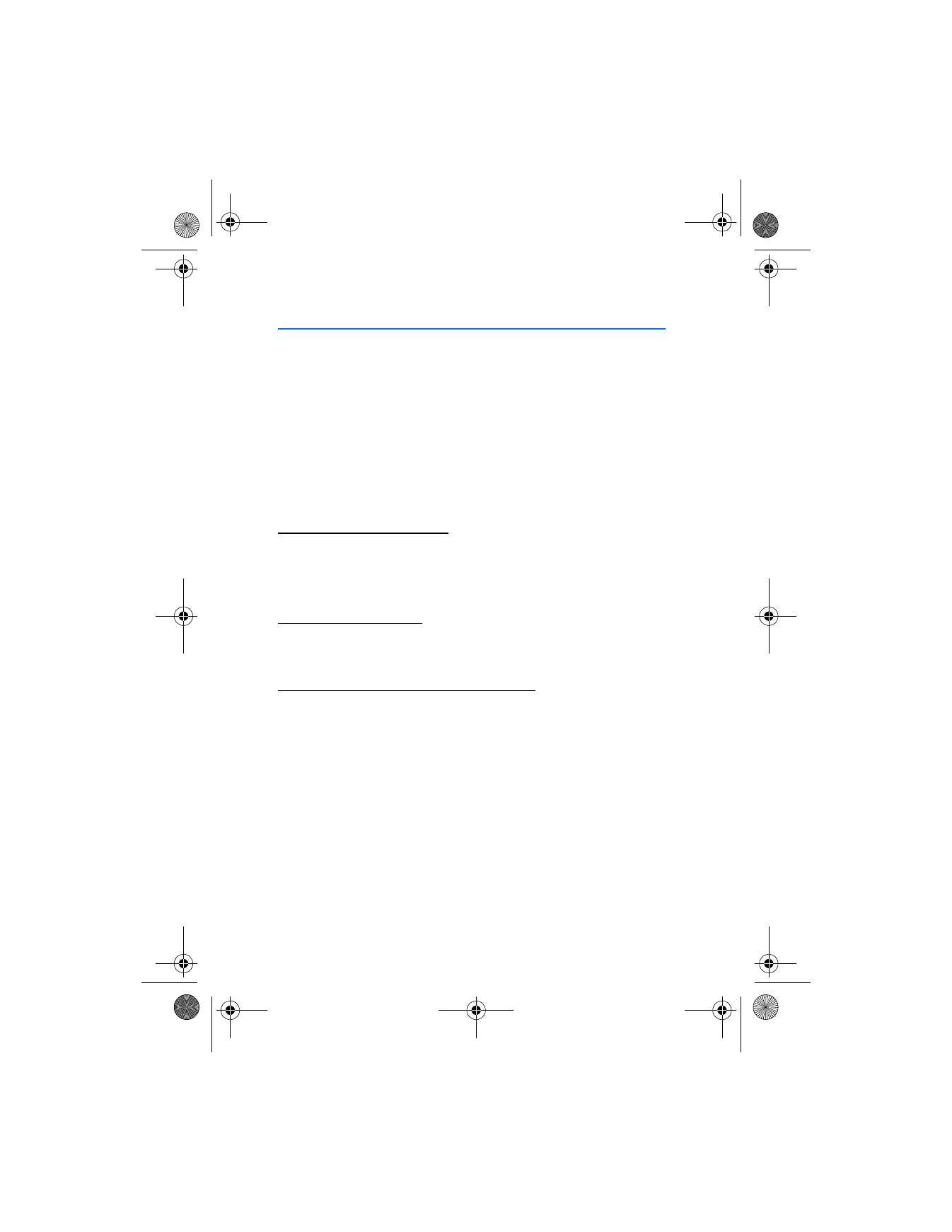
4. Contacts list
The contacts list can hold up to 250 contacts with multiple numbers and text notes
for each contact. The amount of numbers and text entries that you can save may
vary, depending on length and the total number of entries in the contacts list.
■ Search
In the standby mode, select
Contacts
>
Search
; highlight the contact you wish to
view, and select
Details
.
■ Add new contacts
Save a name and number
1. In the standby mode, enter the phone number you wish to save.
2. Select
Options
>
Save
.
3. Enter the contact name, and select
OK
.
Save (only) a number
In the standby mode, enter the phone number you wish to save; select and
hold
Options
.
Save multiple numbers and text items
The first number you save for any entry is automatically set as the default.
The default setting can be changed later. To save different types of phone
numbers and short text items per name to the device memory, do the following:
1. In the standby mode, scroll down to display a list of entries. Scroll to the entry
to which to add a phone number or text item.
2. Select
Details
>
Options
>
Add number
or
Add detail
.
3. Enter the number or text for the type you have selected, and select
OK
.
4. To change the type, select
Change type
in the options list.
To change which phone number is the default number for the contact entry:
1. In the standby mode, scroll down to the entry you wish to change,
and select
Details
.
2. Scroll to the number you wish to set as default, select
Options
>
As primary no.
2128i.ENv1a_BIL_9240270.fm Page 22 Wednesday, February 8, 2006 10:05 AM
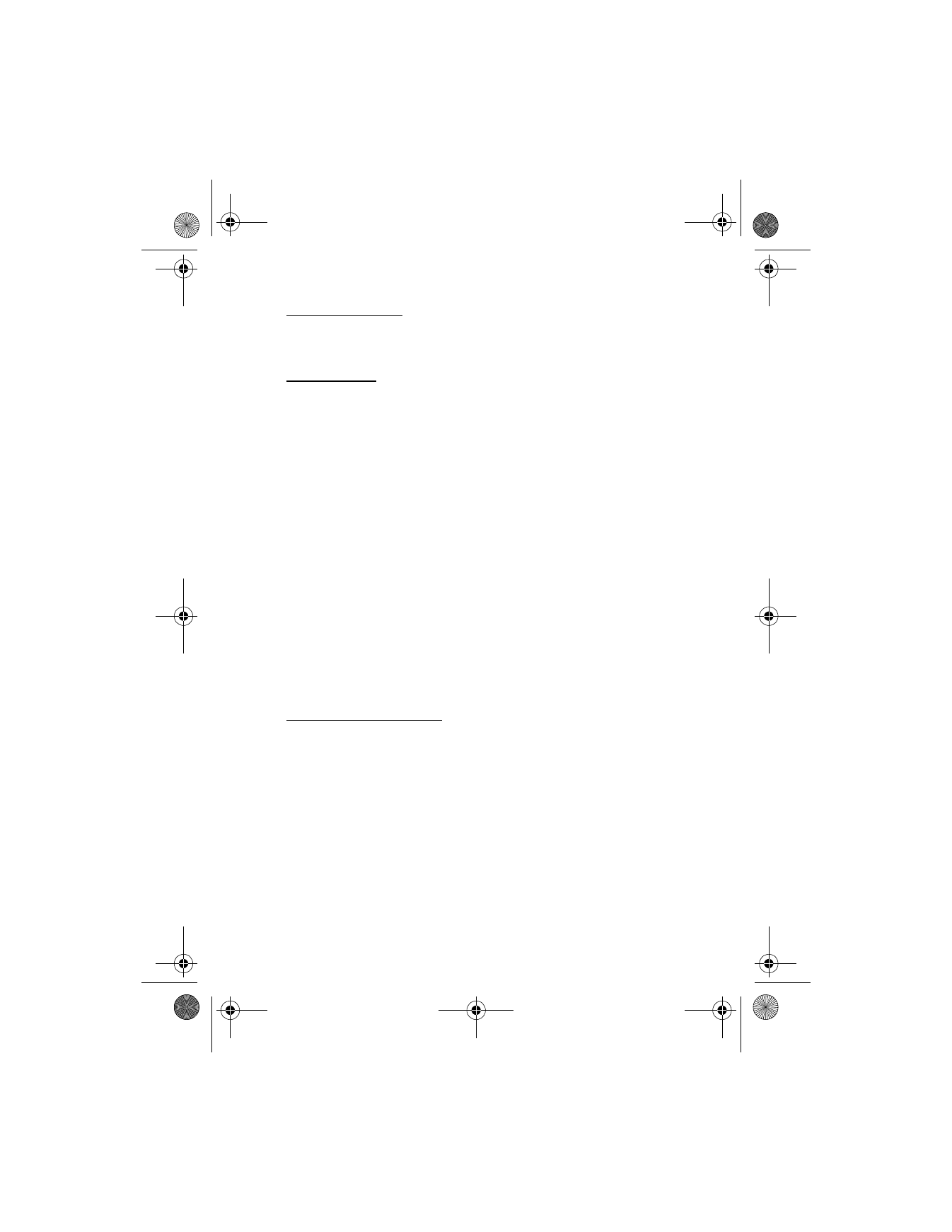
C o n t a c t s l i s t
23
Set up voice tags
For more information on setting up voice tags and other voice features, see
"Voice tags," p. 56.
Caller groups
You can add contact list entries to any of five caller groups, and assign a unique
ringing tone or graphic to that group. This enables you to identify callers from the
group by their unique ringing tone or graphic.
Set up a caller group
1. In the standby mode, scroll down to display a list of entries in your contacts list.
2. Scroll to a name to add to a caller group, and select
Details
.
3. Select
Options
>
Caller groups
.
4. Scroll to and select the caller group to add the name.
Options
1. In the standby mode, select
Contacts
>
Caller groups
>
Family
,
VIP
,
Friends
,
Business
, and
Other
.
2. Select from following caller group options:
Rename group
—Rename the group to your preference.
Group ringing tone
—Set the ringing tone for the group.
Group logo
—Turn the graphic for the caller group on or off or view the graphic.
Group members
—Add or remove members from the caller group.
Set up 1-touch dialing
You can associate any entry in the contacts list with a key from 2–9; then dial
those entries by pressing and holding the assigned key. See "1-touch dialing," p. 39
to activate or deactivate 1-touch dialing.
Assign a key to 1-touch dialing
1. In the standby mode, select
Contacts
>
1-touch dialing
.
If 1-touch dialing is off, the device displays a prompt asking if you would like
to turn 1-touch dialing on. Select
Yes
to activate 1-touch dialing
2. Scroll to an
(empty)
1-touch dialing slot, and select
Assign
.
3. Enter the number (including the area code) and a name for the contact, or
select
Search
to retrieve a number from the contacts list.
4. Select
OK
.
2128i.ENv1a_BIL_9240270.fm Page 23 Wednesday, February 8, 2006 10:05 AM
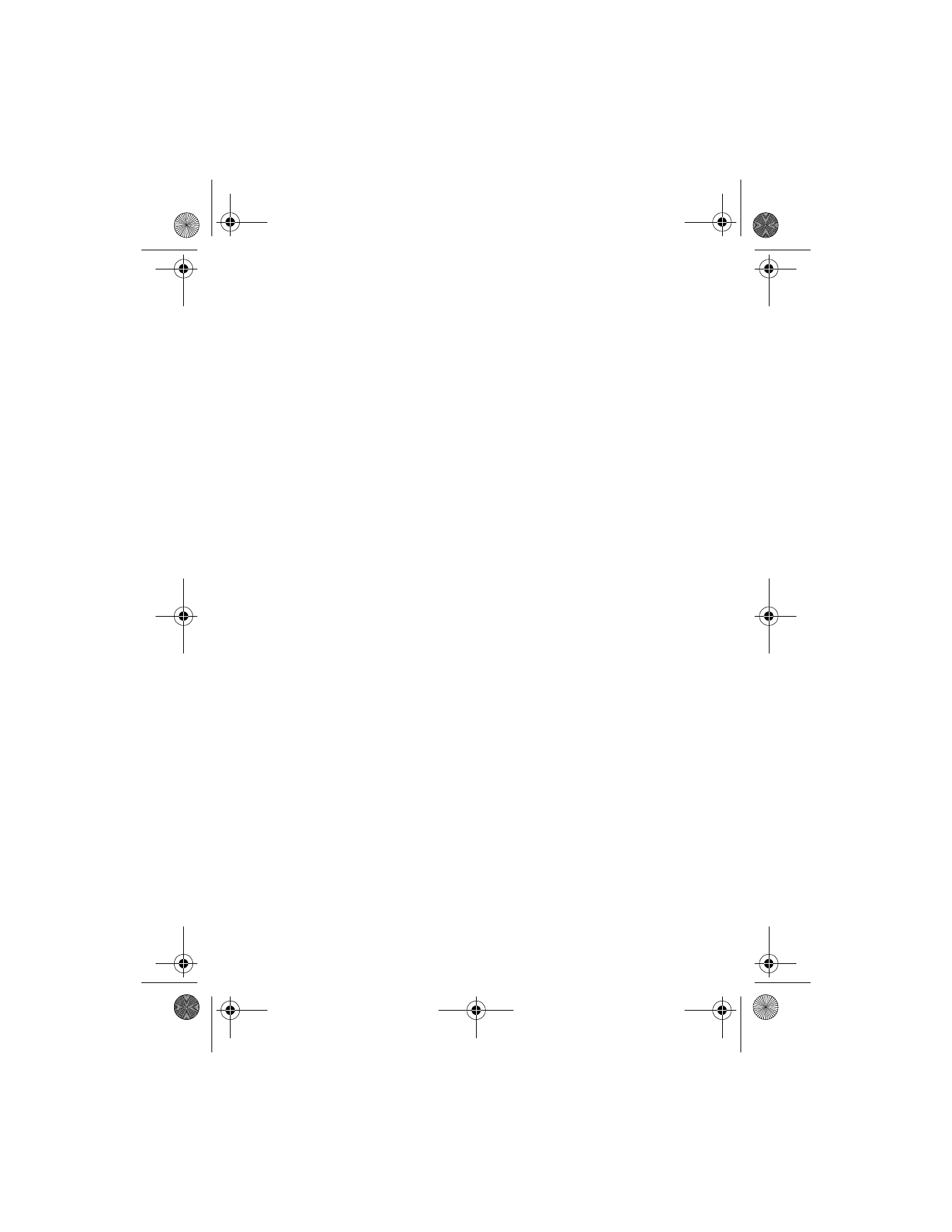
C o n t a c t s l i s t
24
Change 1-touch dialing numbers
1. In the standby mode, select
Contacts
>
1-touch dialing
.
2. Scroll to the 1-touch dialing entry you wish to change, and select
Options
>
Change
.
3. Enter the new number; or search to retrieve a number from the contacts list,
and select
OK
.
4. Enter a name for the entry, and select
OK
.
Delete 1-touch dialing numbers
1. In the standby mode, select
Contacts
>
1-touch dialing
.
2. Scroll to the 1-touch dialing location you wish to delete, and select
Options
>
Delete
>
OK
.
■ Edit contacts list entries
1. In the standby mode, scroll down to display your contacts list.
2. Scroll to the entry to edit; select
Details
and one of the following options:
Add voice tag
or
Voice tag
—Add a new voice tag or
Playback
,
Change
, or
Delete
an existing voice tag.
Edit number
—Edit an existing contact number.
Delete number
—Delete a phone number from the contact.
Use number
—Display the phone number in the standby mode, ready to be called.
View
—View the details of the contact.
Change type
—Change the number type to
General
,
Mobile
,
Home
,
Work
, or
Fax
.
As primary no.
—Change the default number of the contact.
Add number
—Add a number to the contact.
Add detail
>
,
Web address
,
Street addr.
, or
Note
—Add an address or note
to the contact.
Caller groups
—Add the contact to an existing caller group.
Custom tone
—Add a custom ringing tone to the contact.
Send bus. card
—Send the contact as a business card to another phone.
Send message
—Create and send a message to the contact.
1-touch dialing
—Add the contact to your speed dial list.
Edit name
—Edit the name of the contact.
View name
—View the name of the contact.
Delete
—Delete the entire contact entry from your contacts list.
2128i.ENv1a_BIL_9240270.fm Page 24 Wednesday, February 8, 2006 10:05 AM
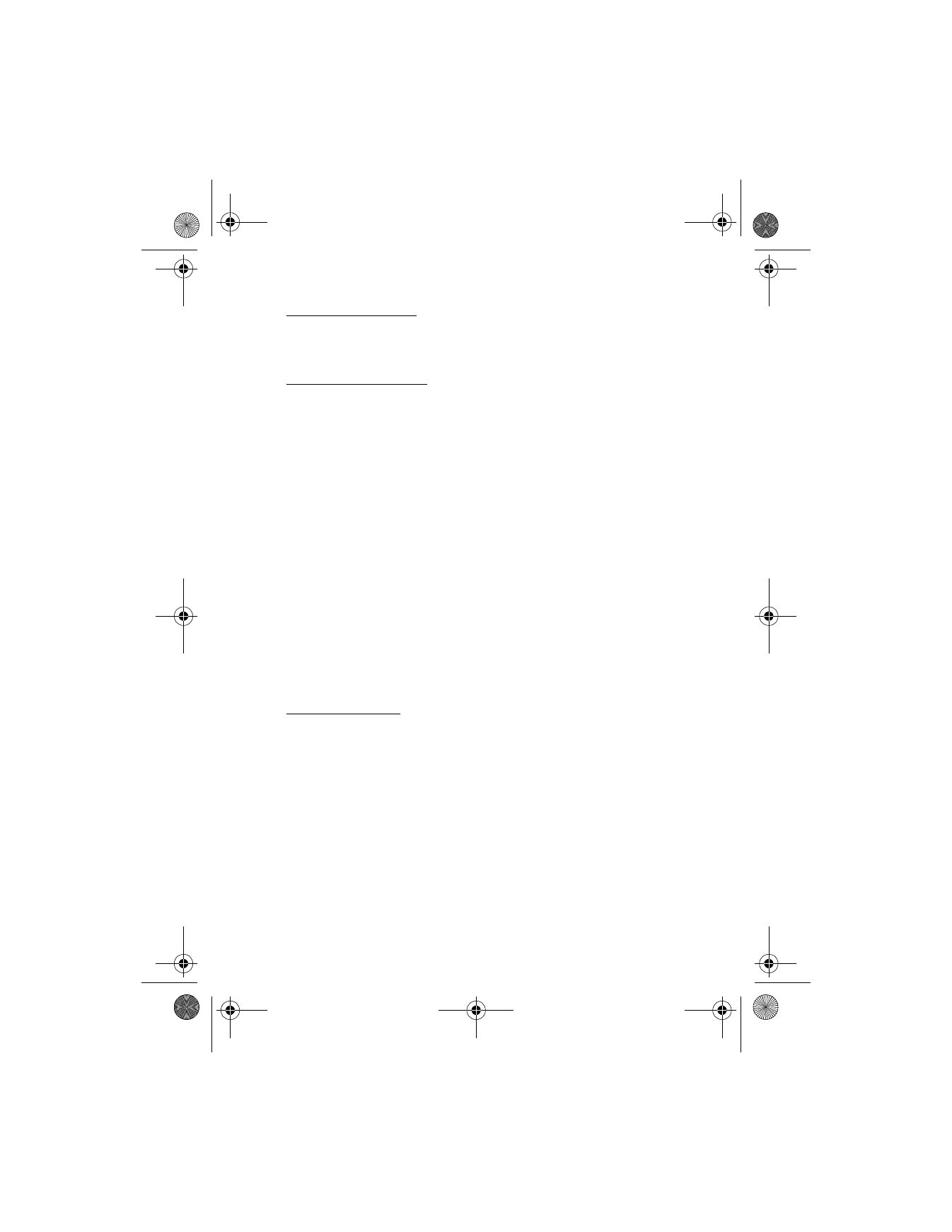
C o n t a c t s l i s t
25
Edit phone number
Highlight the existing phone number you would like to edit, and select
Options
>
Edit number
.
E-mail address entry
Highlight the existing e-mail address entry to send or update, and select
Options
and one of the following:
Send e-mail
—Send an e-mail.
Edit detail
—Edit e-mail details.
Delete detail
—Delete e-mail.
View
—View the details of the e-mail contact.
Change type
—Change the e-mail type to
,
Web address
,
Street addr.
, or
Note
.
Add detail
—Add an
,
Web address
,
Street addr.
, or
Note
to the entry.
Add number
—Add a number to the entry.
Caller groups
—Add the e-mail to an existing caller group.
Custom tone
—Add a custom ringing tone to the contact.
Send bus. card
—Send the contact a business card.
Edit name
—Edit the name of the contact.
View name
—View the name of the contact.
Delete
—Delete the entire e-mail entry from your contacts list.
Edit web address
1. Highlight the web address entry to edit, and select
Options
.
2. Select
Web address
,
Street addr.
, or
Note
>
OK
.
■ Delete contacts list entries
In the standby mode, select
Contacts
>
Delete
.
•
To delete individual entries, select
One by one
, and scroll to the entry you wish
to delete. Select
Delete
>
OK
to confirm.
•
To delete the entire contents of your contacts list, select
Delete all
>
OK
.
Select
OK
to confirm or
Back
to return to
Contacts
. If
OK
, enter the security
code, and select
OK
. See "Security settings," p. 48.
2128i.ENv1a_BIL_9240270.fm Page 25 Wednesday, February 8, 2006 10:05 AM
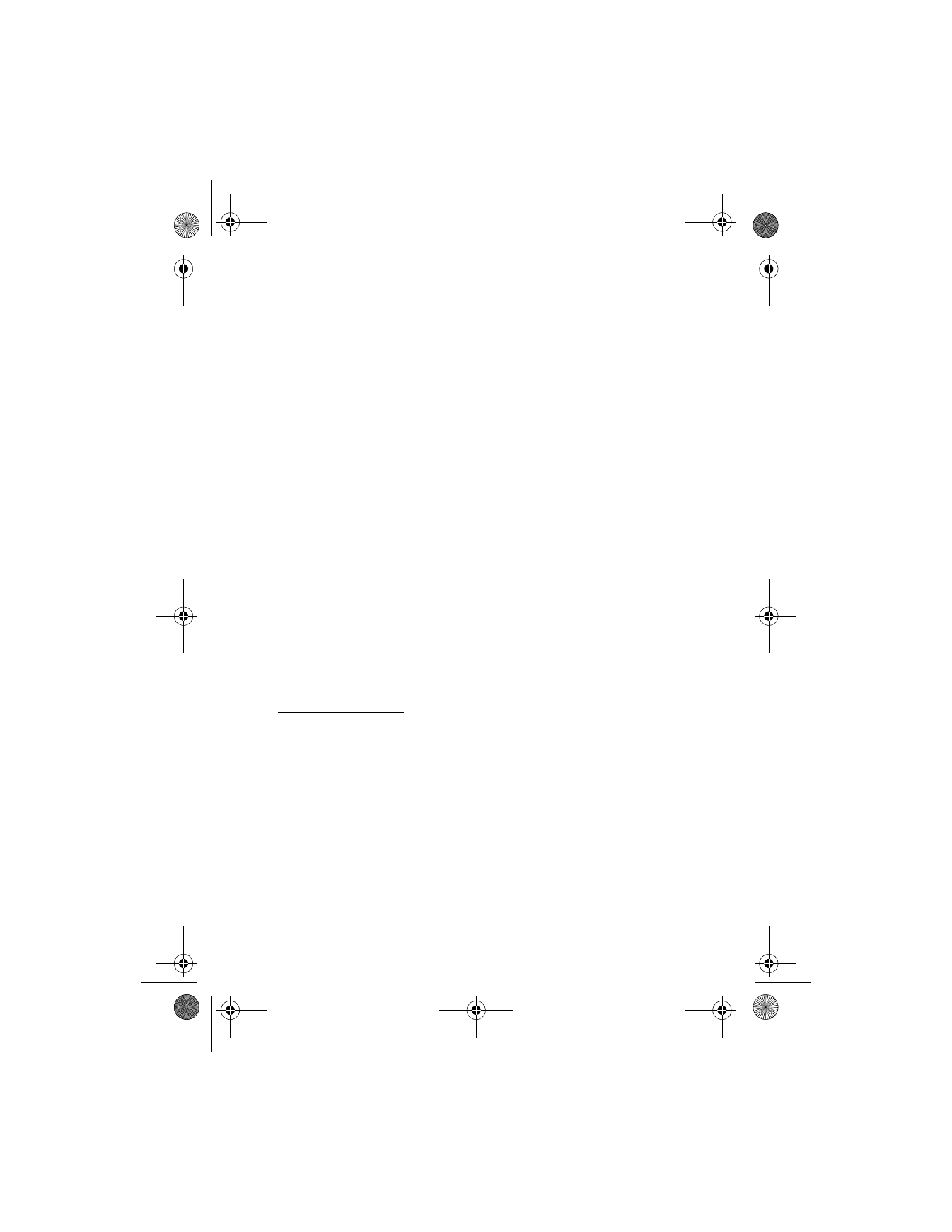
C o n t a c t s l i s t
26
■ View the contacts list
1. In the standby mode, select
Contacts
and one of the following options:
Search
—Find a name or select from a list.
Add new
—Add a contact to your contacts list.
Edit name
—Edit an existing name.
Delete
—Delete a name and its associated numbers.
Add number
—Add a number to an existing name.
Settings
—Change the contacts list view, check the memory status of your device.
1-touch dialing
—View or modify the list of 1-touch dialing numbers.
Voice tags
—Attach, listen to, or modify a contact voice tag.
My number
—View your own phone number.
Caller groups
—View and edit the properties for any of the caller groups:
Family
,
VIP
,
Friends
,
Business
, or
Other
.
2. Scroll to and select an item to activate the feature or enter its submenu.
Fast search for a name
1. In the standby mode, scroll down to display the contents of your contacts list.
2. Press the key that corresponds to the first letter of the name for which you
are performing a search.
3. Scroll up and down to highlight a contact, and select
Details
to view the details.
Configure settings
You can choose how the contacts appear in your contacts list and view the amount
of memory used or available in your device.
For more information on used and available memory, see "Shared memory," p. 7.
In the standby mode, select
Contacts
>
Settings
, and one of the following options:
Scrolling view
—Choose how names and numbers stored in the contacts list are
viewed. Select
Name list
or
Name and no.
Memory status
—View the amount of memory used in the contacts list.
■ Send and receive contacts
To send and receive an entry in your contacts list, use text messaging,
if supported by your wireless provider.
2128i.ENv1a_BIL_9240270.fm Page 26 Wednesday, February 8, 2006 10:05 AM
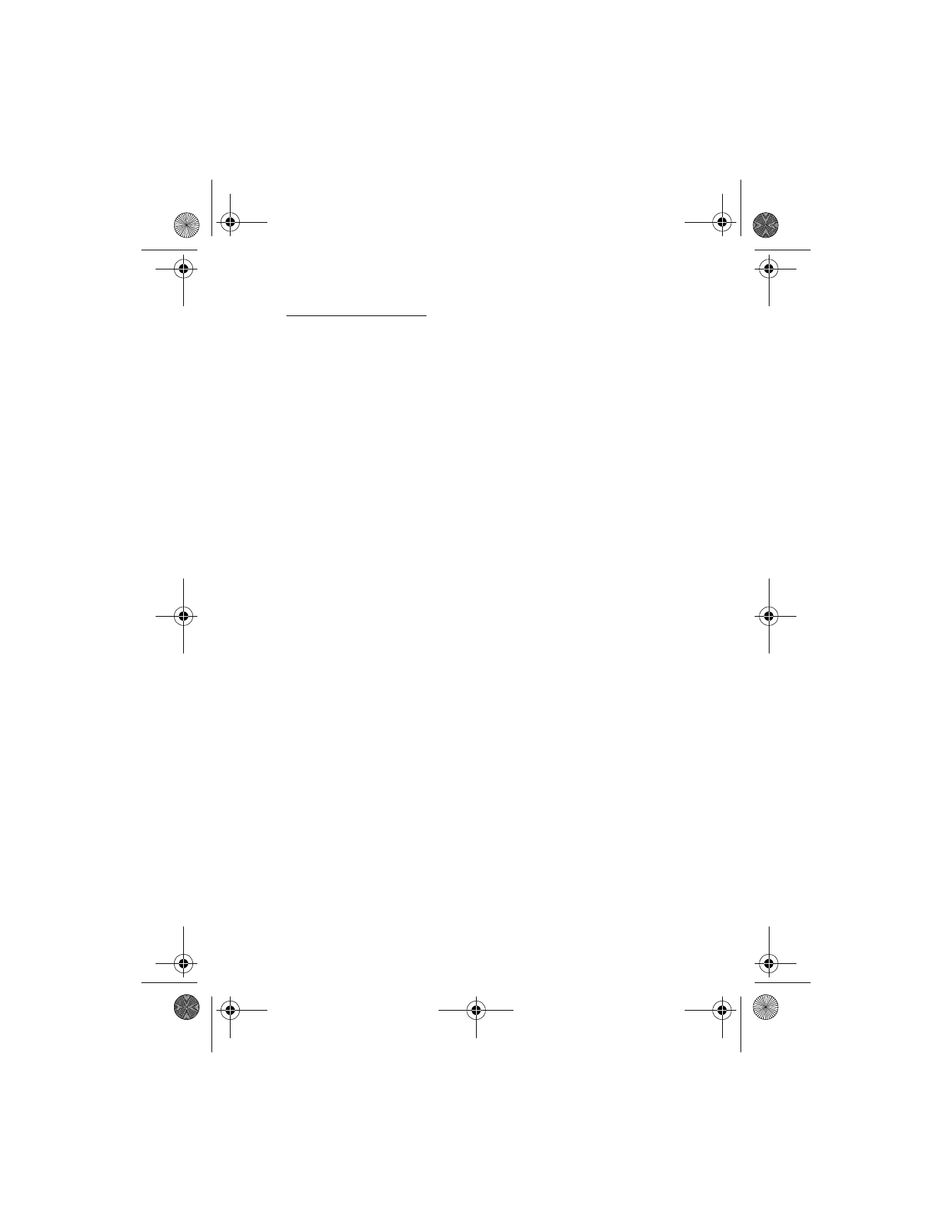
C o n t a c t s l i s t
27
Send a business card
To send a business card as a text message to a compatible phone or other handheld
device, do the following:
1. Highlight the entry from the contacts list and select
Details
>
Options
>
Send
bus. card
>
Via text msg.
, and one of the following:
•
Select
Primary no.
or
All details
, if the entry has more than one
number or detail.
•
Enter the number for your recipient.
•
Select
Search
to retrieve a number from your contacts list.
2. Select
OK
, to send the business card.
2128i.ENv1a_BIL_9240270.fm Page 27 Wednesday, February 8, 2006 10:05 AM
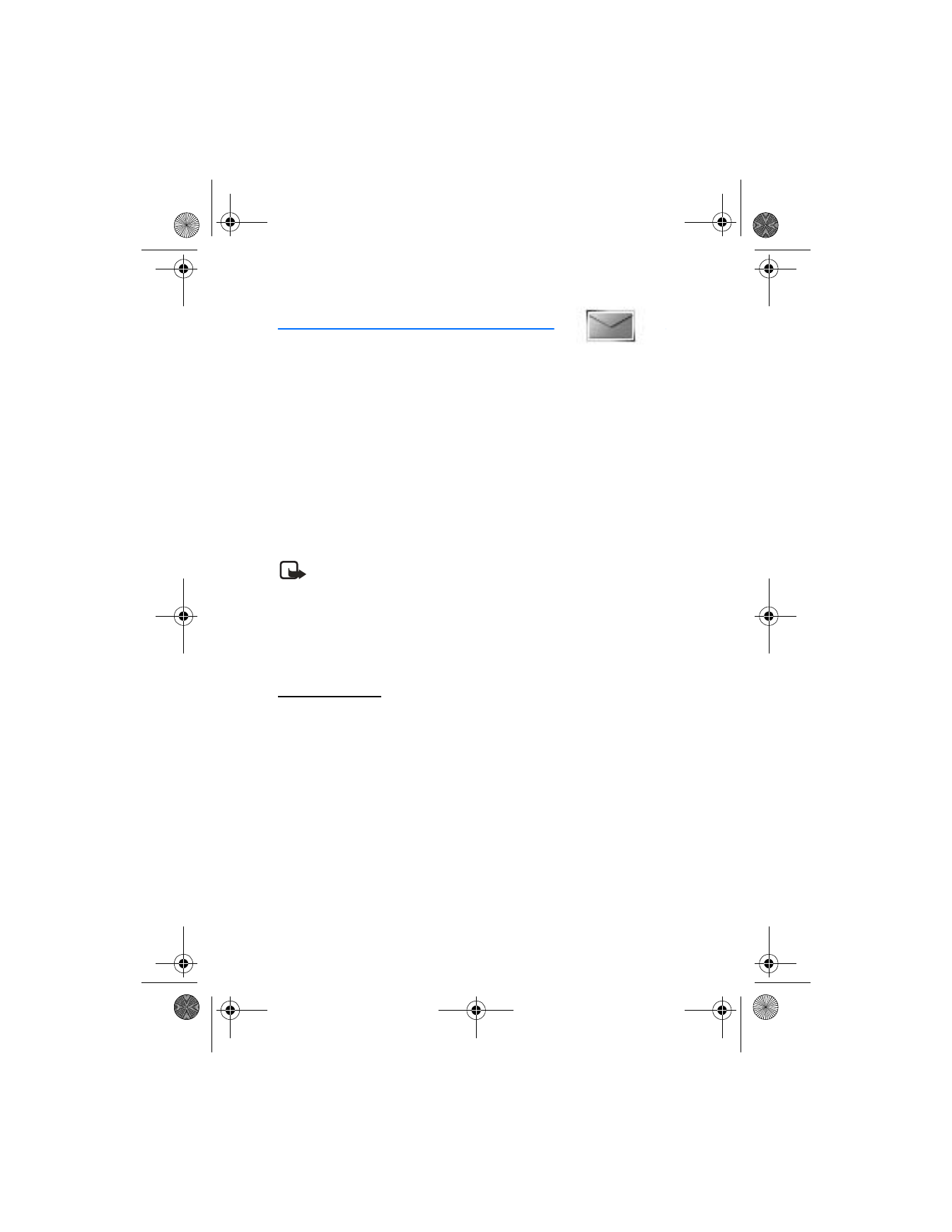
M e s s a g e s
28